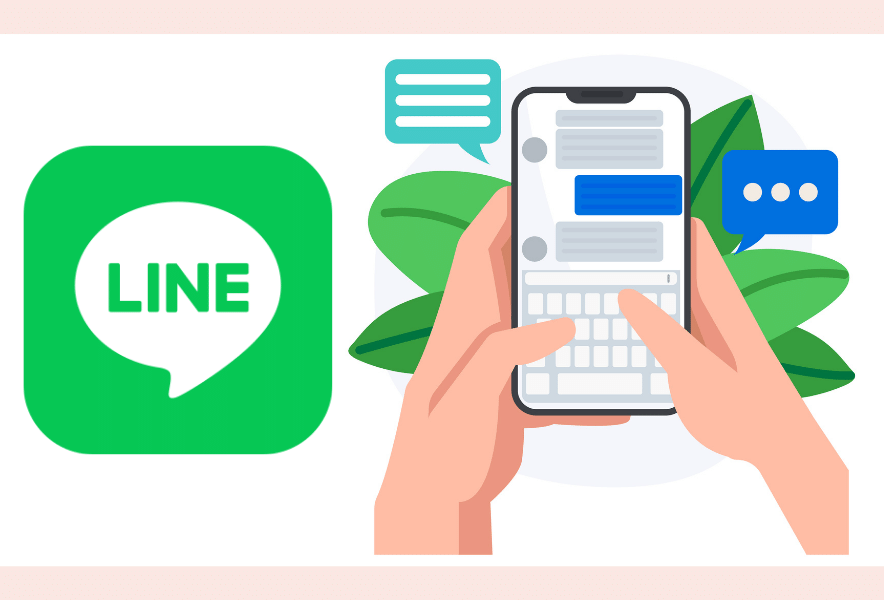スマホが普及し、生活の一部となりつつあるLINE。
今から始めたいと思っている方も、始めたけれど使い方がよくわからない方も、なんとなく聞きにくいことがありませんか?
「今更LINEの使い方を相談するのが恥ずかしい」
「知っているようで、メッセージ以外の機能を使ったことがない」
「もう少しうまく使いこなしたい」
という方のために、LINEの便利な機能や使い方を紹介します。
LINEは、友だちや家族とグループを作成し、複数人で通話や写真の共有ができるアプリです。
なんとなくグループに入っているけど使い方がわからない方のために、よく使う機能を画像付きで紹介します。
知っているとLINEを使うのがもっと楽しくなるかもしれません。
LINEを活用するメリット
電話やメールではなく、LINEを活用するメリットは何でしょうか?
大きく分けると
- 電話の通話料が無料、かかるのは通信料のみ
- ビデオ通話で離れた家族の顔が見える
- 友達や家族、複数人で会話ができる
の3つの特徴があります。
順番に解説していきますね。
電話の通話料が無料、かかるのは通信料のみ
LINEが「無料通話アプリ」と言われているのは、その名の通り無料で通話ができるからです。
| 携帯電話の音声通話 | ・電話回線を使用するため、発信者側に通話料が発生します |
| LINEの通話 | ・通話料は無料です発信者・受信者双方にデータ通信料が発生します |
データ通信料はスマホの契約内容によって値段が変わりますが、Wi-Fiがある環境でしたらデータ通信料はかかりません。
ビデオ通話で離れた家族の顔が見える
LINEの通話には二つの種類があります。
音声通話とビデオ通話です。
どちらもデータ通信料のみで通話をすることができます。
ビデオ通話を使うと、普段なかなか会えない家族の顔を見ながら通話をすることができます。
声だけでは伝わらない表情や元気そうな顔を見ながら会話ができますし、寝ている赤ちゃんやペットの姿も見せることができます。
友達や家族、複数人で会話ができる
LINEはグループ通話をすることもできます。
あらかじめ友だちや家族でグループを作成しておくと、全員またはグループ内の複数人で音声通話やビデオ通話を楽しむことができます。
500人まで参加可能なので、旅行の話し合いをしたりオンライン同窓会をしたり、色々な使い方ができます。
LINEを始めるまでの手順(ガイドライン)
これからLINEを初めてインストールし、設定をするという方のために、ダウンロードから新規登録までの手順をご紹介します。
手順①アプリのダウンロード
スマホを用意し、LINEアプリをダウンロードします。
あらかじめLINEが入っている機種もあります。
手順②電話番号入力
アプリを開き、新規登録画面でスマホの電話番号を入力します。
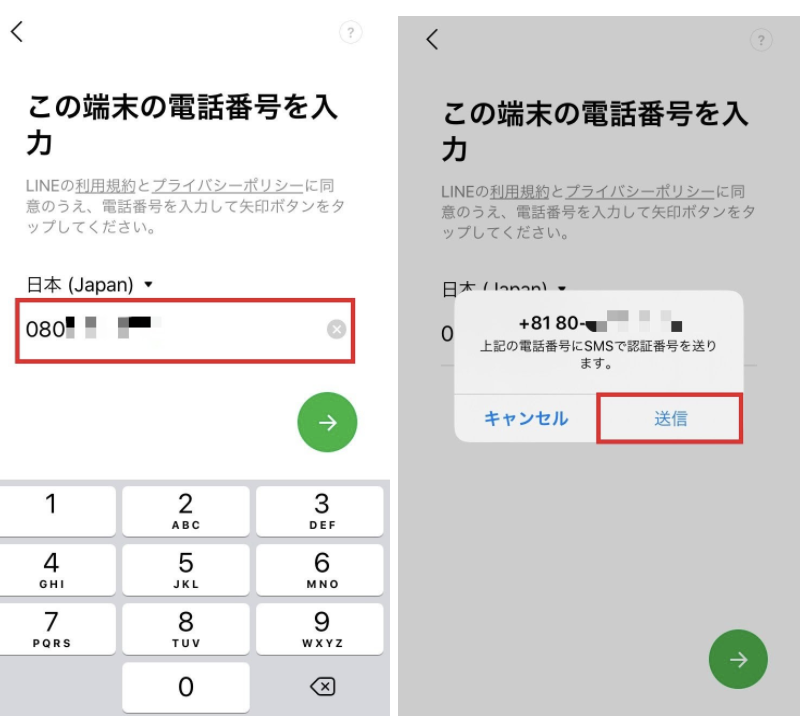
手順③認証番号
ショートメッセージで6ケタの認証番号が届くので、LINEの入力画面に入力します。
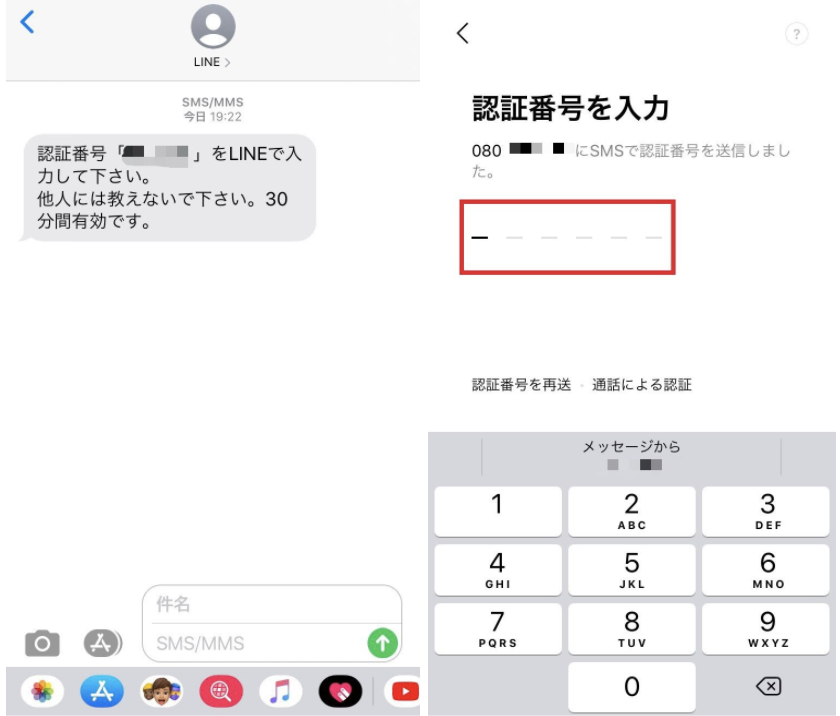
手順④アカウント作成
アカウントを新規作成します。
アカウント名を決めます。入力した名前がLINEで表示されるので、あだ名や名前のみの入力でも構いません。
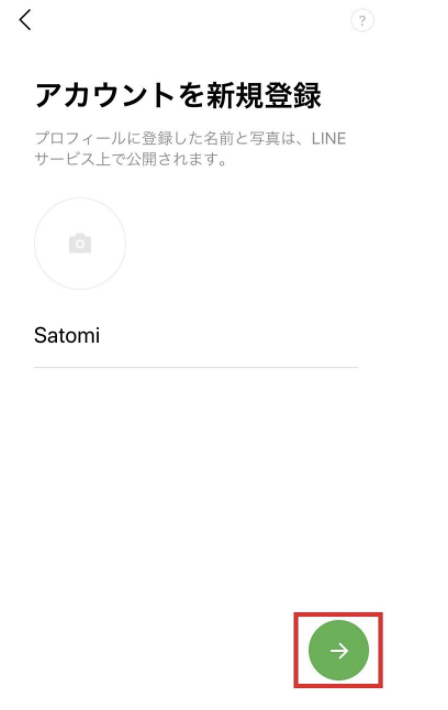
手順⑤パスワード選定
パスワードを決めて入力します。
半角英数字で6文字以上のパスワードを2回入力します。
手順⑥電話帳同期
友だちを自動で追加するか決めます。
自動追加を有効にすると、スマホの電話帳に登録されている電話番号の方が自動的にLINEの友だちに追加されます。
手順⑦年齢確認
年齢確認をします。
18歳以上であることが確認できないと、IDで友だちを検索する機能を使用することができません。
後から設定することもできるので、年齢確認をせずにそのまま進めても構いません。
手順⑧利用規約に同意
サービス向上のための情報利用について同意するか確認します。
これで、新規登録が完了です。
(画像引用元: LINEみんなの使い方ガイド )
失敗した時のための対応方法
間違えたときは送信取消ができる
LINEのトークでは、打ち間違いをしてしまったり、文章の途中で送信してしまったり、そもそも送信する相手を間違えてしまったり、失敗をしてしまうことがあります。
LINEはメールとは違い、送信をした後『送信取消』をすることができます。
送信取消をしたいメッセージを長押しすると、吹き出しでメニューが表示されます。
右上の『送信取消』をタップ、確認画面でもう一度『送信取消』をタップすると、メッセージが送信取消されます。
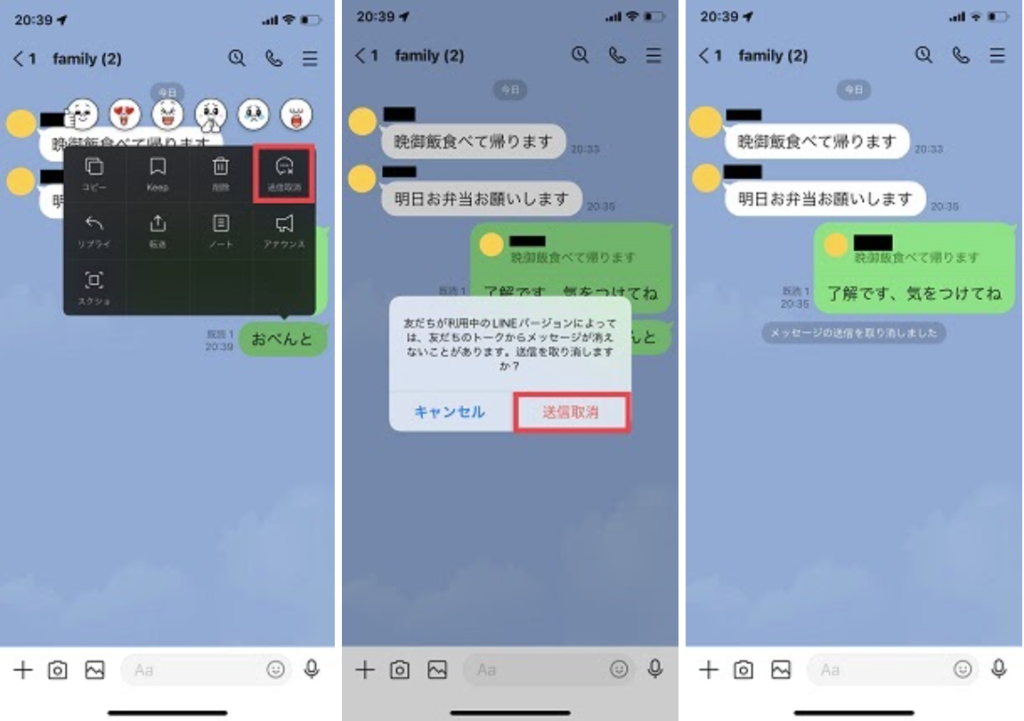
トークでの『削除』と『送信取消』の違い
自分のメッセージを消す手段には『削除』と『送信取消』があります。
| 削除 | ・表示したくないものを自分のトークルームから消します ・相手のメッセージも消すことができます ・相手のトークルームからは削除されません ・メッセージの送信後24時間以内に可能 |
| 送信取消 | ・送信したことをなかったことにします ・自分と相手のトークルームから削除されます ・メッセージを取り消したことが表示されます ・既に相手が読んでいる可能性があります _メッセージの送信後24時間以内に可能 |
一度削除したものは自分のトークルームに表示されないので、再度送信取消をすることはできません。

同じものを2回入力してしまったのでひとつは『取消』したのですが、相手の画面には残っています。
もうひとつは『送信取消』をしたので、メッセージの送信を取り消したことが表示されています。
それぞれの機能紹介
QRコードを使ってLINEの友だちに追加する
LINEのQRコードをスマホのカメラで読み込むことで、LINEの友だちに追加することができます。
ひとりが追加しトークでメッセージを送ると、相手側に表示されます。
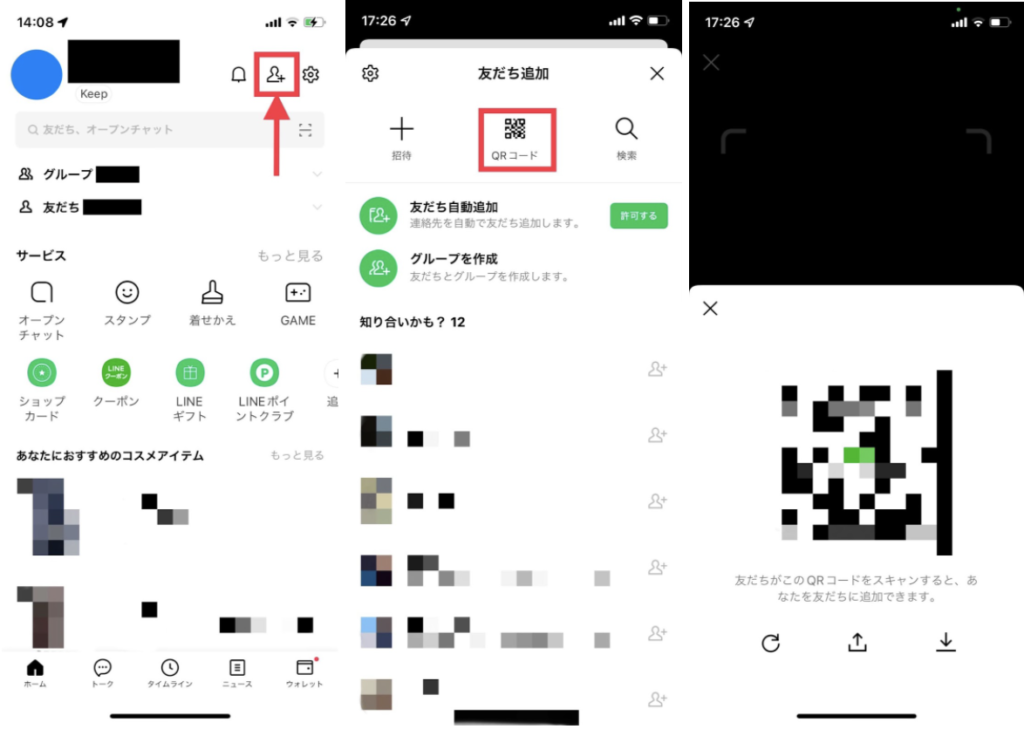
ID検索を使ってLINEの友だちに追加する
離れていてもIDを教えると友だちに追加することができるので、あらかじめ年齢確認で18歳以上であることの承認が必要です。
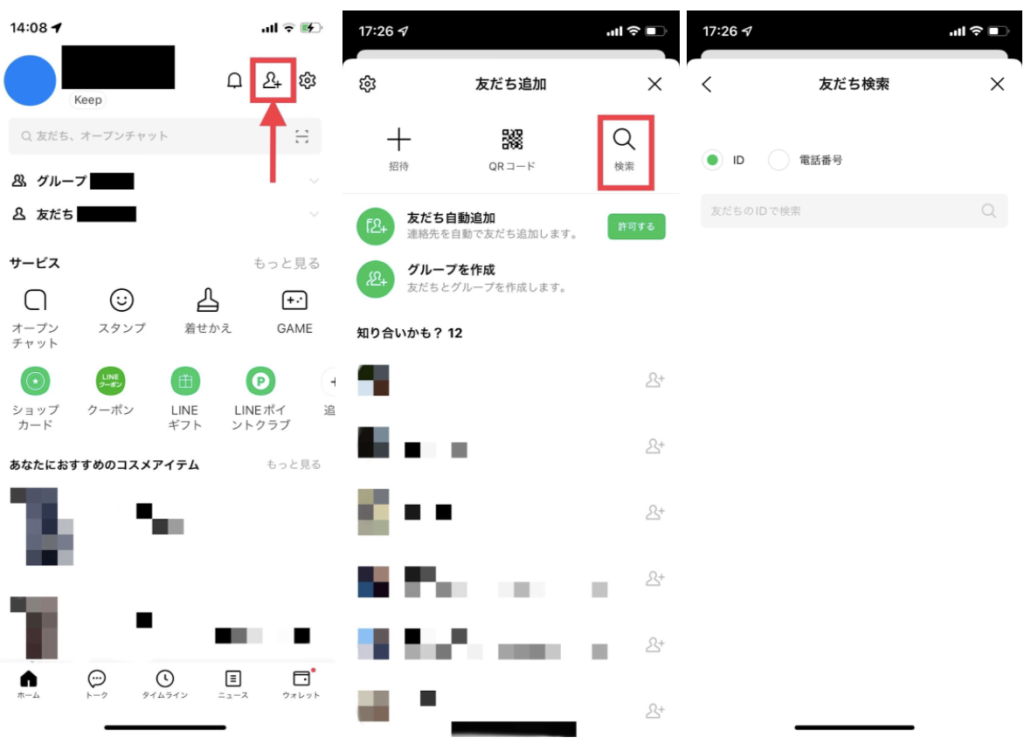
友だちを非表示にする
友だち一覧で表示させたくない友だちを左にスライドさせて非表示をタップすると、友だち一覧に表示されません。
非表示にした相手からメッセージが来たときはトーク一覧に表示されます。
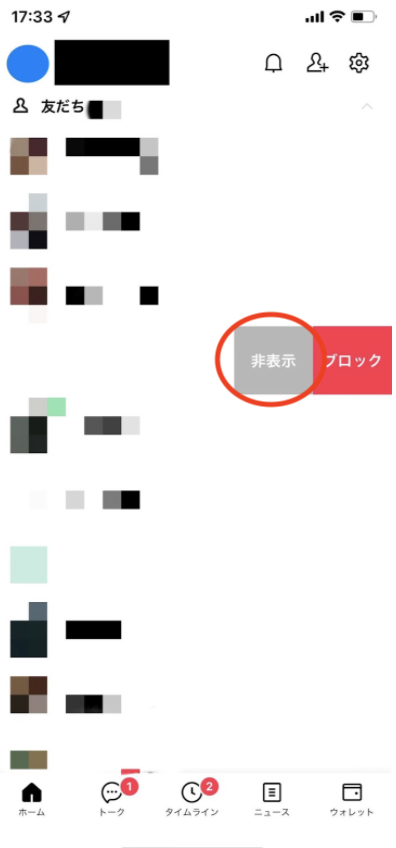
友だちをブロックする
友だち一覧でブロックしたい友だちを左にスライドさせてブロックをタップすると、その友だちをブロックすることができます。
ブロックをするとメッセージが来ても表示されず通知も来ません。
相手にはずっと『既読』がつかない状態です。
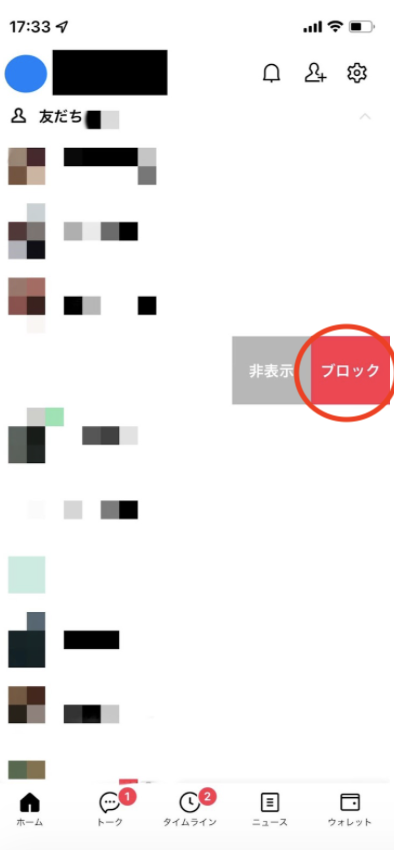
スタンプを送信する
LINEではスタンプを使うことができます。
文字を打つよりも簡単ですし、キャラクターを使って気持ちを表現することができます。
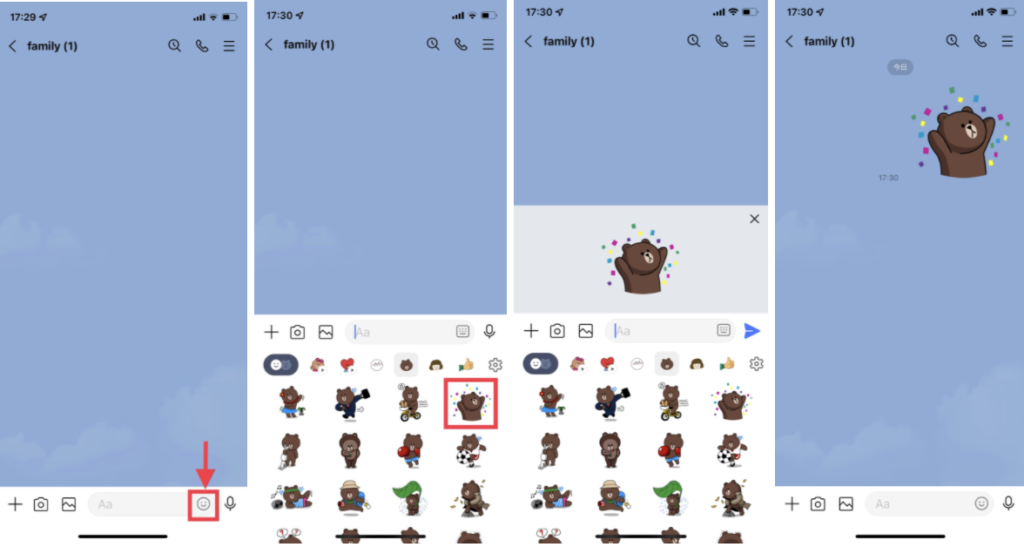
写真を送信する
トークルームで簡単に写真を送信することができます。
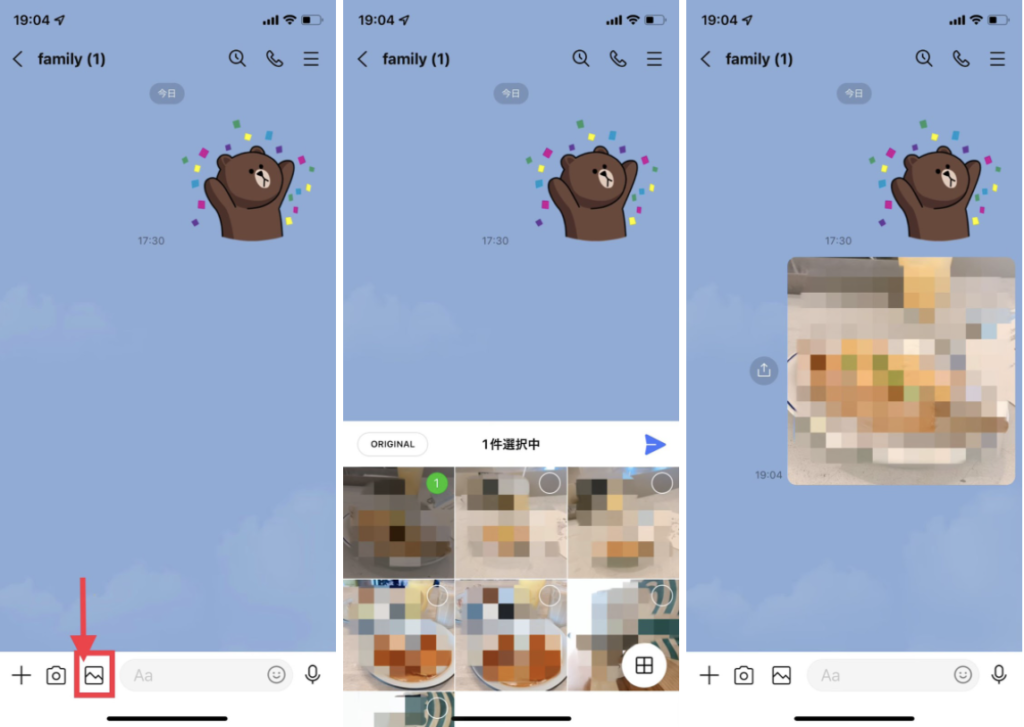
アルバムをつくる
旅行に行ったときなど、たくさんの写真はアルバムをつくって載せると簡単に共有することができます。
グループのメンバーはアルバムに写真を追加することができ、アルバムに載っている写真は自分のスマホに保存できます。
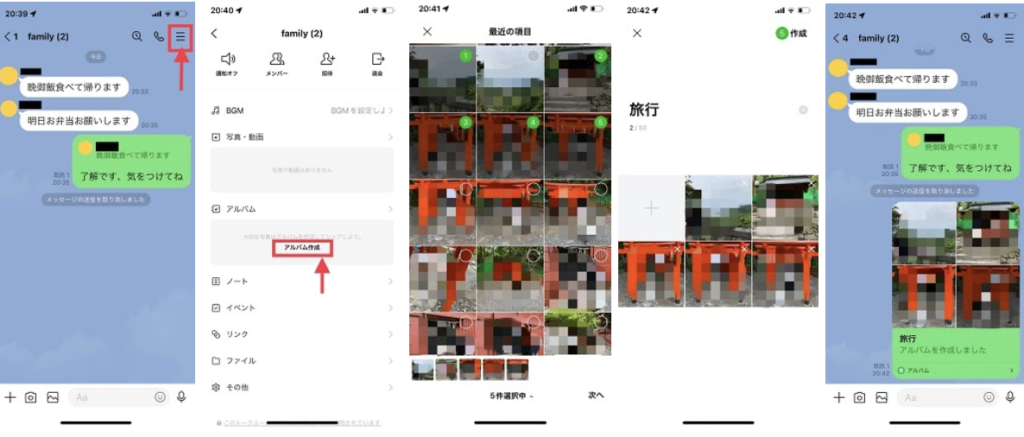
ノートをつくる
アルバムは写真を共有しますが、ノートは写真以外にも文章やインターネットのURLなどを載せることができます。
トークに載せると見たいときにトークルームを探さなければなりませんが、ノートだとすぐに見ることができます。
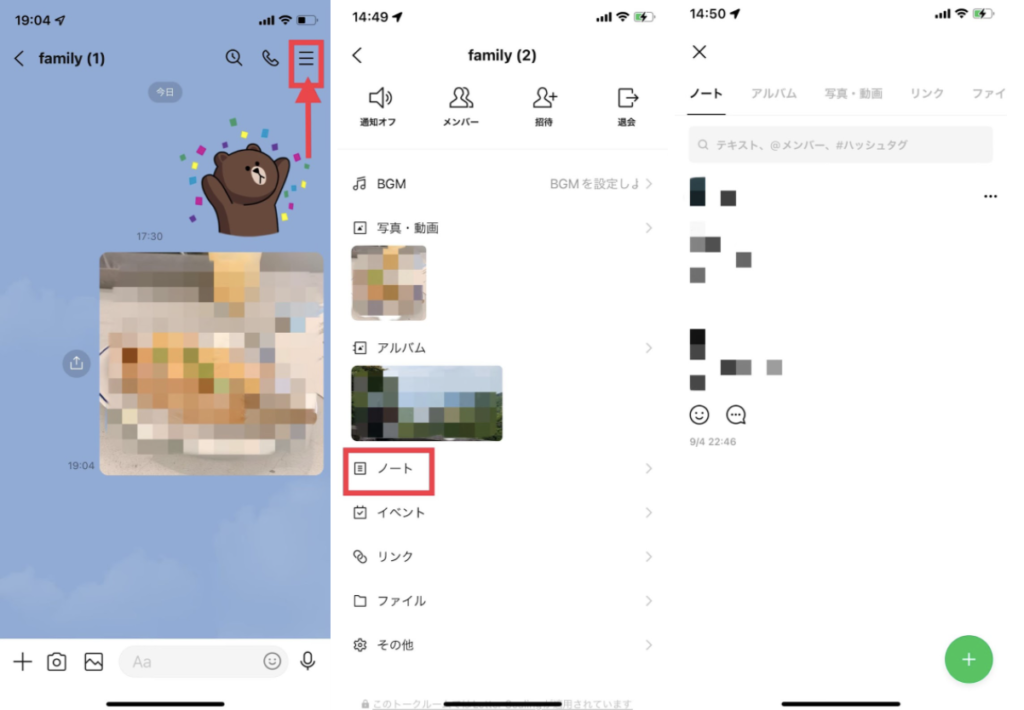
グループトークで特定の発言に返信をする
グループトークで複数人でやりとりをしていると、誰のどのメッセージに返信をしているのかわかりにくい場合があります。
『リプライ』を使ってメッセージを入力すると、どのメッセージへの返事なのかわかりやすくなります。
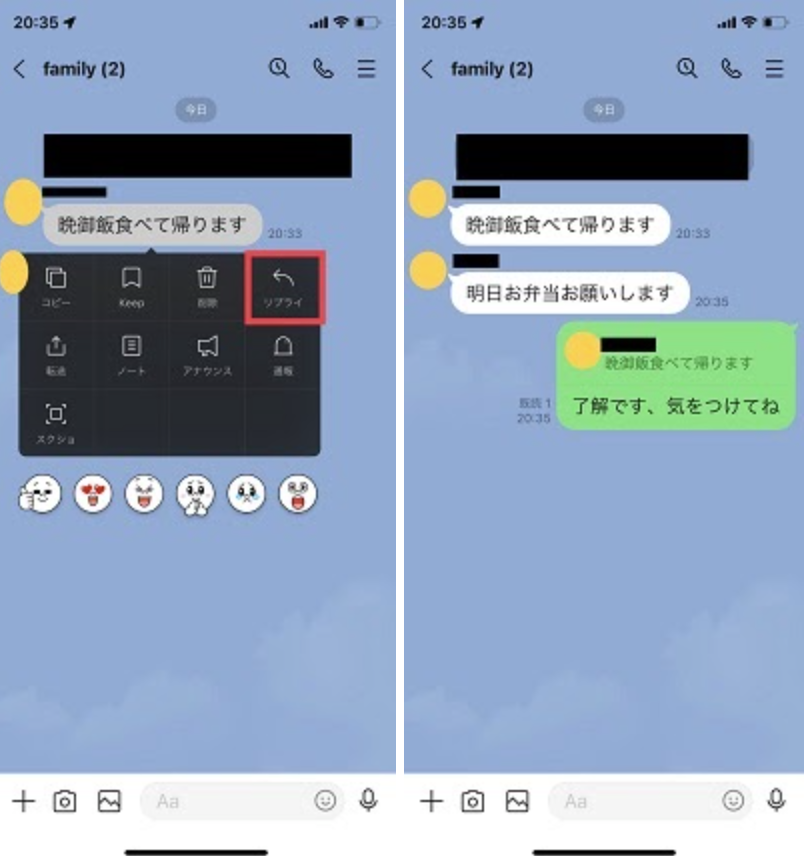
LINE Keep・Keepメモを活用しよう
LINE Keep・KeepメモはLINEの中の自分専用のメモ機能です。
写真、文章、動画、音声メッセージ、WordやExcelなどのファイルなども保存できます。
Keepメモに、友だちとのトークルームにようにメモや行きたいお店などを入力すると、LINE Keepに一覧で表示されます。
メモ帳などと違いURLに直接アクセスできるで便利です。
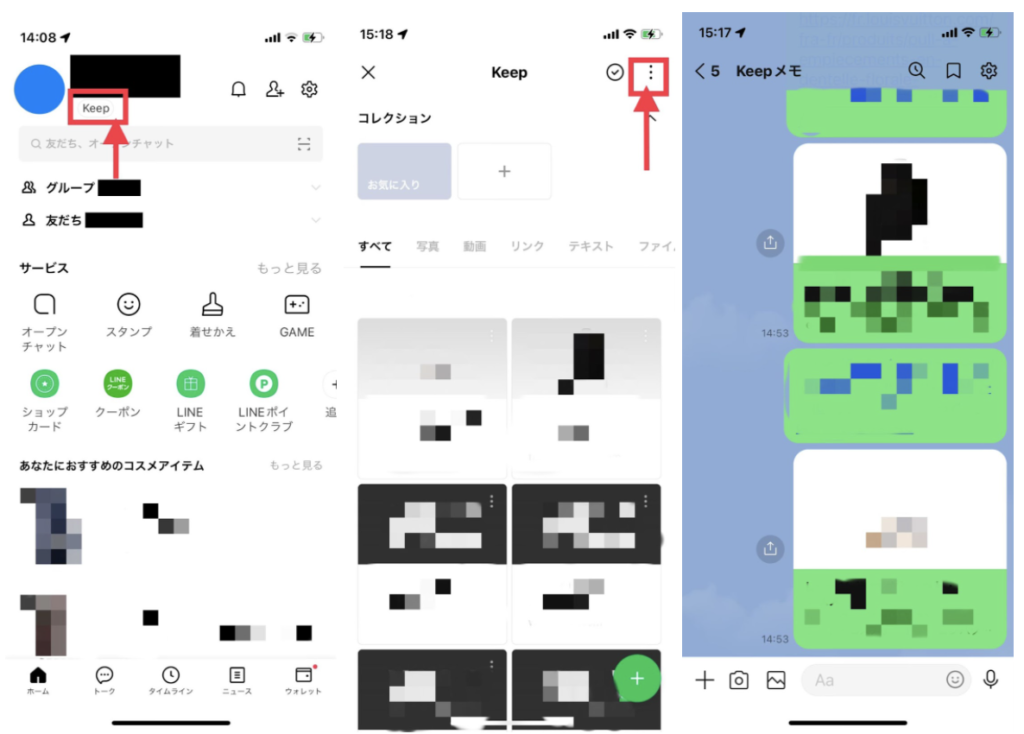
まとめ
いかがでしょうか?友だちや家族と一緒に使うと便利な機能を紹介いたしました。
色々な機能が詰まっているアプリですが、この機能を知っているともっと便利に楽しく使っていけると思います。
LINEでのコミュニケーションを是非楽しんでください。