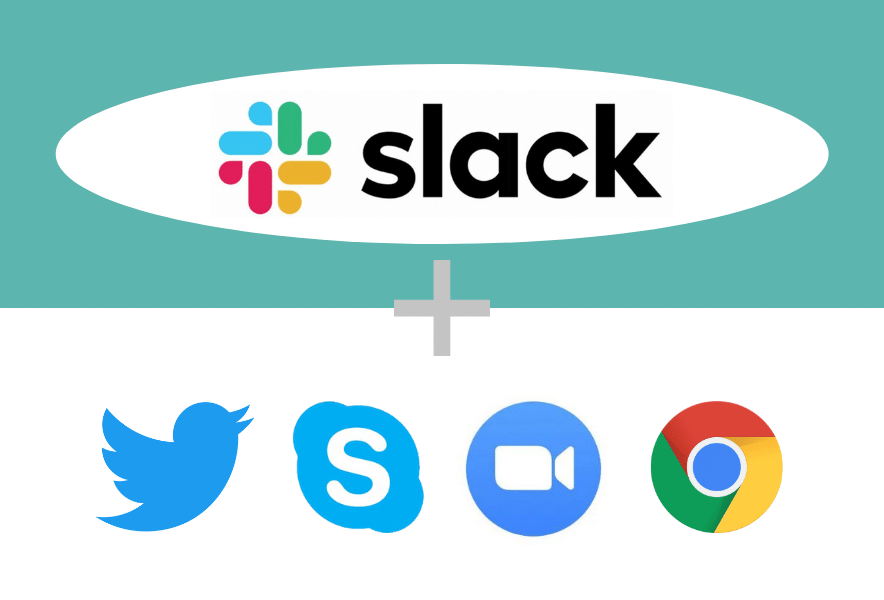昨今、仕事においてオンライチャットツールを使用する場面が増加しています。
数あるオンラインチャットツールの中でも、Slackは多くの企業で導入されており、使用する機会が多いです。
その用途は多々あり、チャットでの会話に加え、様々なアプリケーションと連携させることで業務効率を向上させることができます。
しかしながら、その連携方法や設定方法が難しいと感じられている方もいらっしゃるのではないでしょうか?
本記事では、Slackと様々なアプリケーションの連携方法とおすすめの活用法を紹介します。
Slack連携のメリット・デメリット
本題に入る前に、Slack連携のメリット・デメリットを抑えましょう。
Slackと各アプリケーションを連携させることのメリットは、有効に活用することで業務の効率化を実現できることです。テキストコミュニケーションやアプリケーションを切り替える手間を削減し、業務の生産性が向上します。
その一方で、デメリットとして連携できる機能が多くあり何をどのように活用したら良いか分かりにくいことが挙げられます。
本記事では、よく使用されているアプリケーションとSlackの連携方法をカテゴリー別に紹介しています。順番にご覧ください。
SNS上で情報発信を行うことが増えた昨今、中でもTwitterはあらゆる場面で活用されています。しかしながら、多くの情報が投稿されてしまうことから、重要な情報を見落としてしまうこともありますね。
SlackとTwitterを連携することで、特定のアカウントから投稿された内容をSlackに通知させることができます。
<参照: Twitter公式 >
連携方法
- Twitterと連携させたいチャンネルのチャンネル情報を開きます。
- 「インテグレーション」タブをクリックします。
- 「App」欄にある「アプリを追加する」ボタンをクリックします。
- 表示された画面の上部にある検索バーに「Twitter」と入力します。
- 検索結果に表示されたTwitterのロゴの右にある「インストール」ボタンをクリックします。
- 開いたウィンドウ内の「Slackに追加」ボタンをクリックします。
- 「Twitterインテグレーションの追加」をクリックします。
- Slackへ通知するアカウントと投稿するチャンネルを選択します。
- 設定が完了したら「設定を保存する」をクリックします。
おすすめ活用法
特定のユーザが投稿したツイートをSlackに連携する際に便利です。
例えば、企業の公式アカウントが発信した内容をSlackに連携することで、Twitterアカウントを持っていない社員でも発信した情報を確認することができます。
Googleが提供している各種ツールを業務で使用されている方も多いのではないでしょうか?
これらのツールもSlackと連携することで、業務を効率化することができます。本項目では、Gmail、GoogleカレンダーとスプレッドシートとSlackの連携方法を紹介します。
Gmail
<参照: icon-icons.com >
連携方法
- Gmailと連携させたいチャンネルのチャンネル情報を開きます。
- 「インテグレーション」タブをクリックします。
- 「App」欄にある「アプリを追加する」ボタンをクリックします。
- 表示された画面の上部にある検索バーに「Gmail」と入力します。
- 検索結果に表示されたの「Slack for Gmail」の右にある「インストール」ボタンをクリックします。
- 開いたウィンドウ内の「Slackに追加」ボタンをクリックします。
- 新たに表示されるウィンドウ内の「インストール」ボタンをクリックします。
- 「Slack for Gmail のインストールを開始するには権限が必要です。」と書かれたウィンドウが表示されたら「続行」ボタンをクリックします。
- 連携するGoogleアカウントを選択します。
- 「許可」ボタンをクリックします。
- このような画面が表示されたら連携完了です。
- Gmailの右側に追加されたSlackアイコンをクリックします。
- 「CONNECT TO SLACK」ボタンをクリックします。
- Slack for Gmailにワークスペースへのアクセスを許可します。
- Slackに転送したいメールを開き、右側のSlackアイコンをクリックします。
- 右側に表示されたウィンドウの「SEND」ボタンをクリックします。
- 選択したメールがSlackのダイレクトメッセージで届いていれば成功です。
おすすめ活用法
メールは1日に何十通、何百通と届き、重要なメールを後で見返す際に時間を要してしまうことがありますよね。
見落とすことができない重要なメールをSlackに転送することで、確認漏れや改めてメールを探す手間を省くことができます。
特定のメールのみをSlackへ転送する方法
得意先からのメールや重要なメールを自動でSlackに転送させることも可能です。
手動で転送させる手間を省くことができるため、業務の生産性が向上します。
連携方法
- Slackのサイドバー上部にあるワークスペース名をクリックします
- 開いたウィンドウの「環境設定」ボタンをクリックします
- 「メッセージ&メディア」タブをクリックし、最下部にある「Slackへのメール転送」項目の「転送先メールアドレスを取得する」をクリックします。
- 表示されたユニークメールアドレスをコピーします。
- Gmail側でフィルタを作成し、Slackに転送させたいメールに対して転送先のアドレスをコピーしたユニークメールアドレスに設定します。
Googleカレンダー
<参照: icon-icons.com >
連携方法
- Googleカレンダーと連携させたいチャンネルのチャンネル情報を開きます。
- 「インテグレーション」タブをクリックします。
- 「App」欄にある「アプリを追加する」ボタンをクリックします。
- 表示された画面の上部にある検索バーに「Google」と入力します。
- 「Google Calendar」をインストールします。
- 開いたウィンドウ内の「Slackに追加」ボタンをクリックします。
- 「許可する」ボタンをクリックします。
- 連携するGoogleアカウントを選択します。
- 「許可」ボタンをクリックします。
- このようにSlackにGoogleカレンダーからメッセージが届いたら連携成功です。
- このようにその日の予定が通知されます。
おすすめ活用法
カレンダーに予定を登録しておくのみの場合、ブラウザーを開いていないと通知を受け取ることができず、重要な予定を見落としてしまうかもしれません。
GoogleカレンダーとSlackを連携しておくことで、Slackで予定の通知を受け取ることができます。重要な予定の見落としを防ぎ、信頼を積み重ねましょう。
チーム単位で使用したい時には
チームのイベントをチーム共有のチャンネルに通知させたい場面では、「Google Calendar for Team Events」が便利です。
スプレッドシート
<参照: icon-icons.com >
連携方法
- Googleカレンダーと連携させたいチャンネルのチャンネル情報を開きます。
- 「インテグレーション」タブをクリックします。
- 「App」欄にある「アプリを追加する」ボタンをクリックします。
- 表示された画面の上部にある検索バーに「Google」と入力します。
- 「 Google Sheets for Workflow Builder」をSlackに追加します。
- 「許可する」ボタンをクリックします。
- この画面が表示されたら連携完了です。
おすすめ活用法
Slackにはワークフロービルダーと呼ばれる機能があり、簡単にアンケートフォームのようなものを作成することができます。(有料版のみ)
スプレッドシートとSlackを連携することで、本機能を用いて作成したフォームの回答をスプレッドシートに自動転記させることが可能となり、統計をとる際などに作業の効率化を実現できます。
ミーティング
昨今、ミーティングをオンラインで実施する場面が増加しています。数あるミーティングツールもSlackと連携させることが可能です。今回はZoom、Skype、Standuplyの3つのアプリケーションとSlackの連携方法を紹介します。
Zoom
<参照: icon-icons.com >
連携方法
- アプリケーション追加の画面上部にある検索バーに「zoom」と入力します。
- 「Zoom」をインストールします。
- 「 Zoom」をSlackに追加します。
- インストールしたい方をどちらか選択します。
- 「許可する」ボタンをクリックします。
- このような画面が表示されたら連携成功です。
- Zoomからダイレクトメッセージが届きます。
こちらに使用可能なコマンドの説明が記載されています。
「Authorize Zoom」ボタンをクリックします。
- Zoomにサインインします。
- このような画面が表示されますので、「Authorize」ボタンをクリックします。
- 「承諾して続行する」ボタンをクリックします。
- 「Save」ボタンをクリックします。ミーティングにパスワードを設定する場合は、パスワードを入力してから「Save」ボタンをクリックしてください。
以上で設定は完了です。
おすすめ活用法
ミーティングの際に毎回Zoomのアプリケーションを開き、ミーティングのURLとパスコードを貼り付けるのは大変ですよね。
そこで、ZoomとSlackを連携しておけば、メッセージ記入欄に/zoomと入力するのみでZoomのミーティングを開設することができます。スムーズにミーティングを開設し、チームメンバーと円滑にミーティングを開始しましょう。
Skype
<参照: icon-icons.com >
連携方法
- アプリケーション追加の画面上部にある検索バーに「skype」と入力します。
- 「Skylack」をインストールします。
- 「 Skylack」をSlackに追加します。
- 「許可する」ボタンをクリックします。
- このような画面が表示されたら連携完了です。
「add our Skype account」ボタンをクリックし、Skypeのアカウントにログインすることで使用可能となります。
おすすめ活用法
こちらはSkylackからのダイレクトメッセージに表示されたボタンをクリックすることで、connectionを新規に開始することができます。
Standuply
連携方法
- アプリケーション追加の画面上部にある検索バーに「Standuply」と入力します。
- 「Standup.ly」をインストールします。
- 「 Standup.ly」をSlackに追加します。
- 「承諾して続行する」をクリックします。
- 「許可する」ボタンをクリックします。
- このような画面が表示されたら連携完了です。
画面に従い、Standuply側での設定を行ってください。
<参照: Standuply公式 >
おすすめ活用法
こちらも他のミーティングアプリと同様、Slackから簡単にミーティングを開始することができます。
なお、こちらのアプリケーションは日本語には対応しておりませんのでご注意ください。
まとめ
本記事では、様々な場面で使用されるアプリケーションとSlackとの連携方法とおすすめの活用法を紹介しました。
Slackと各アプリケーションを連携させることで、Slack内で様々な動作を実行できる他、重要な通知を受け取ることができます。
各アプリケーションにログインしたり、画面を切り替えることなく作業できる点は業務効率化に大きく貢献します。
その一方で、説明が英語のみのものや設定が少々難しいものもあります。
それぞれの長短を考慮し、上手く活用して業務の生産性を向上させていきましょう!