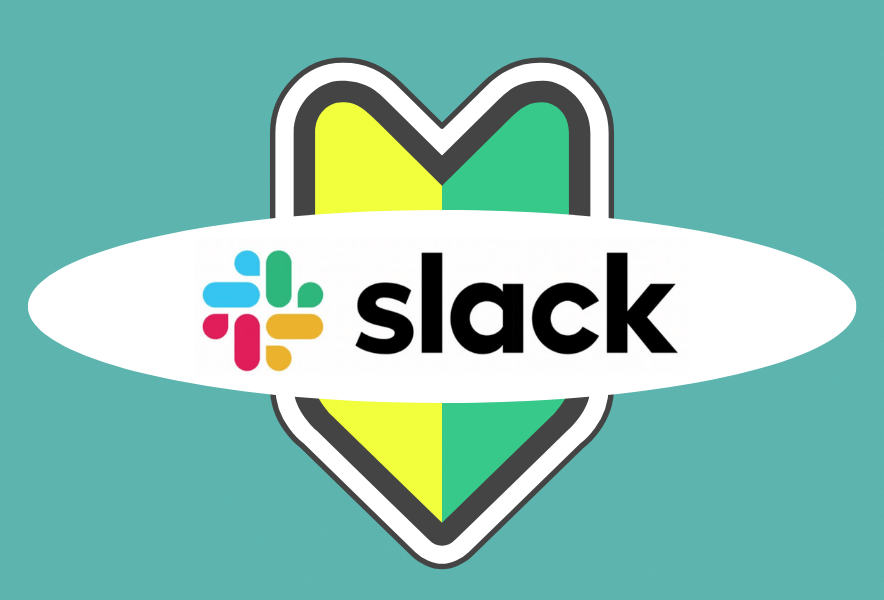仕事を円滑に進めるためには、コミュニケーションが不可欠です。
そして、仕事をする上で非常に気を使うのもコミュニケーションですよね。
しかも、考え方や話し方が違う中で情報を共有し、情報に対する理解も共有しないとならないことが多くあります。
スタッフ間の横連携、情報の共有、コミュニケーションというものはどの会社でも共通の課題だと言えるでしょう。
このことを補うために多くのコミュニケーションツールがあります。
その中でもより多くの会社が利用しているslackを今回はご紹介いたします。
メリットやデメリット、簡単な使い方をご紹介いたしますので、是非、社内のコミュニケーションの問題を解決するきっかけとしてご検討ください。
Slackとは?
世界中で使われているチャットツールです。
身近なもので言えば、LINEのようなものです。
ただ、LINEのようにコミュニケーションをとるのに非常に優れているだけではなく、
仕事上でも、使いやすくなっているため、世界中の方が仕事で使っているアプリです。
Slackのメリット
slackは多くのメリットがあります。まずは、使い始める時のメリットを5つまとめました。
低価格
一番ありがたいメリットです。
無料でも十分使えますが、スタンダードでも月額850円で使えます。
無料でも十分使えるのは本当にありがたいです。
チャンネルごとのコミュニケーション
プロジェクトやテーマごとにチャンネルを作成することができ、Slack内で該当する部署やプロジェクトごとにやり取りが可能です。
そのため、各部署・各プロジェクトにまつわるコミュニケーションが埋もれてしまい、見返す際の手間を省くことができます。
また、関係のない部署やプロジェクトにも参加することで、社内での情報の透明性を図ることもできるのがポイントです。
参加以前のタイムラインも確認可能
途中から参加すると、それ以前のやり取りが分からず社内でなかなか身動きが取れないこともありますよね。
Slackでは、途中参加の場合でもチャンネルに参加すれば今までのタイムラインを確認することができます。
そのため、情報の共有が簡単にできます。
ダイレクトメッセージ
チャンネル以外にもダイレクトメッセージを送ることができます。
話したいメンバーを招待して複数人でのコミュニケーションを行ったり、作成したチャンネル内で通話を行うことも可能になっています。
通知設定
通知設定が詳細にできるため、チャンネルごとに設定ができます。
自分宛てだけのメッセージだけ通知が来るようにしたり、
すべてのメッセージに対して通知が来るようにも出来ます。
そのほか、スタンプを作ったり、googleなどの他社サービスとの連携も可能です。
Slackが連携できるツールについては、こちらの記事で解説をしています。
Slackのデメリット
もちろん、デメリットもあります。
主なデメリット3つをご紹介いたします
デメリットを知った上でどのように使うのかを検討することも大事ですよ。
スレッドの見落とし
Slackはチャンネルごとに分かれてコミュニケーションをとるため、チャンネルが多くなると見落としの可能性があり、その中での大事な情報を見落としてしまう場合があります。
そして、メンバー同士のやり取りも多くなると同じように見落としの可能性があります。
多くのメンバー同士の多くの情報のやり取りはどうしても見落としが発生してしまう可能性があります。
グループ通話の人数の制限がある
グループ通話を使う場合はフリーは1対1、スタンダードは15人までとなっています。
他社間の連携
Slackでは課金をすることで、他の企業とのチャンネル連携も可能になっています。
情報漏洩のリスクも発生するため、他社間でのチャンネル連携を実施する際は、事前にチャンネルに鍵を掛けて重要な情報が漏洩しないよう心がけましょう。
Slackの基本的な機能
slackの機能はいろいろありますが、メインとなる機能があります。
slackの画面を開いた時に表示されている画面がメインとなる機能となります。
チャンネルとダイレクトメッセージを軸にした機能だと言えます。
一つ一つ説明していきますね。
①チャンネル
チャンネル一覧がここにテーマや課題別に表示されます。
また、新規作成ができます。
slackのメインとなる機能です。
テーマや課題別にチャンネルを分けることで必要な情報交換が可能になり、余計な情報を受け取ることを防ぎます
②ダイレクトメッセージ
ここにメンバー表示されます。特定のメンバーをクリックすることでその相手とダイレクトにやり取りができます。他のメンバーには非公式でチャットが出来るのです。
③タイムライン
ここにチャンネルまたはダイレクトメッセージの中の情報が時系列に表示されます。
④発言欄
タイムラインを見ながら、ここで入力をします。入力をするとそのままタイムラインに表示され、情報交換が出来るようになっています。
その他の機能
画面上のメインとなる機能のほかによく使う機能が3つあるのでご紹介いたします。
ファイルの共有
ファイルの共有も上記のように赤丸のクリップマークをクリックすると赤枠が表示され、
必要なファイルを添付できます
その他に、ファイルをドロップすることでも添付が可能です
検索
過去に共有したメッセージやファイルを検索できるので、ほかの社員に情報の所在を尋ねる必要はありません。
検索機能は、Slack画面上部の検索バーに対象のキーワードを入力して利用します。
検索結果が多い場合には、共有者、チャンネル、期間などでフィルタリングして結果を絞ります。
ただし、Slackは、コミュニケーション促進に特化したツールなので、データベースのような情報の蓄積には向きません。
そのため、社内情報を探すために毎回検索する手間が発生するので注意しましょう。
通話機能
相手のプロフィールの写真の赤丸をクリックすると通話も出来ます。
無料版は1:1の通話のみですが、有料版であれば最大15名までのグループ通話ができます。
コロナの在宅勤務時のテレビ会話を行う際にも便利です。
画面共有も同時にできるので、ホワイトボードや資料を見ながら、皆で話し合うことも可能です。遠隔でもコミュニケーションが容易になるでしょう。
Slackの始め方
slackの始め方はオーナーとなって始める場合と招待されてメンバーとして始める場合があります。
オーナーはメンバーが使いやすいように設定をすることが必要となります。
オーナー側での始め方とメンバー側の始め方を説明いたします。
オーナー側(作成者)
オーナー側で始めるとワークスペースを最初に作成します。
そして、部署別やテーマ別のチャンネル作成、そして、メンバーの招待を行います。
多くのメンバーが使いやすいように設定をすることでコミュニケーションの活性化に繋がります。
1.ワークスペースを作成する
まず、「Slack を始める | Slack」ページに移動すると上記の画面が表示されます、赤枠にメールアドレスを入力し、あとはワークスペース名やチャンネルやメンバーの登録のメッセージに従うだけで、Slack のワークスペースを作成出来ます。
2.チャンネルを整理する
チャンネルとは、Slack でのコミュニケーションの中心でワークスペースの会話のメインとなる場所です。
チャンネルには、パブリックとプライベートがあります。パブリックチャンネルは全社員が参加・閲覧できますが、プライベートチャンネルは非公開なので、招待でのみ参加です。
また、チャンネルを分かりやすく、使いやすくするためにもチャンネル名のガイドラインを作成し、新メンバーがワークスペースに参加する際に自動で追加されるデフォルト#general チャンネルと #random チャンネルのようなパブリックチャンネルを設定していることをおすすめします。
3.ワークスペースにメンバーを招待する
基本的なワークスペースの設定が完了させて、いよいよ、実際にワークスペースへメンバーを招待していきます。Slack ワークスペースに新規メンバーを招待するには、いくつかの方法があります。
・招待メールを送信する
招待したい人のメールアドレスと氏名を入力し、招待を受けた人が招待を受諾すると、ワークスペースにそのメンバーが表示されます。
・招待リンクを共有する
誰でもワークスペースに参加できる招待リンクを作成します。
人数が多い時はこちらの方が便利です。
リンクを使用できるのは 1 つにつき最大 2,000 名となっています。
ワーカー側(参加者)
招待されると上記のようなメールが届きます。
参加をクリックするとメールアドレスとパスワードを入力し、デスクトップアプリをダウンロードし、ワークスペースにサインインできます。
1.プロフィールを入力する
デスクトップ右上にあるデフォルトのプロフィール写真をクリックします。
メニューで「プロフィール」をクリックし、さらに「プロフィールを編集」をクリックします。
プロフィールの編集が出来るようになります。
誰なのか分かるように写真と入力をします。
「氏名」「表示名」「役職・担当」は必ず記入力した方が他のメンバーから分かりやすいのでお奨めします。
2.通知を設定する
デスクトップで、右上にある自分のプロフィール写真をクリックします。
メニューから「環境設定」を選択し、通知設定を開きます。
Slack の全体の通知設定については、ここで 通知を設定します。
または、チャンネルごとの通知設定はチャンネルを右クリックすると上記の写真のように表示されるので、「チャンネル詳細」からチャンネルごとの通知設定をすることができます。
主に通知設定は「すべての新規メッセージ」「ダイレクトメッセージとメンション」「通知なし」で分かれています。
ほかにキーワードでの通知や時間指定の通知など状況に合わせた通知が可能です。
まとめ
slackは社内のコミュニケーション活性化に非常に役に立ちます。部署ごとのコミュニケーションとダイレクトでのコミュニケーションいずれも使いやすいのが特徴です。
そして、他のGoogleなどのサービスと連携をすることで更に使い勝手が良くなります。
社内のコミュニケーションの課題に応じた使い方が出来るのが強みです。
機能が感覚的に分かりやすく、シンプルであり、他のサービスと連携させることで自社に合うツールとして社内のコミュニケーション活性化に役に立ちます。
必要な情報やデータも蓄積されるので、情報やデータの蓄積と使いやすさを求めるなら持って来いのツールとなるでしょう。
これが、無料で利用できるのです。世界中で多くの事業で使われているのも納得がいきます。