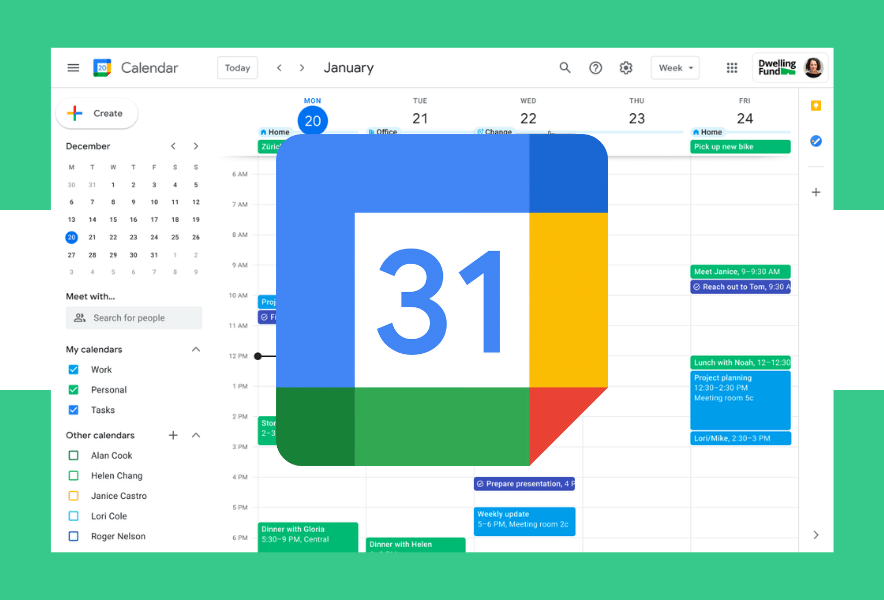私たちはビジネスでもプライベートでも日々多くの予定をこなしています。
その中でもスケジュールの漏れがあったり、手帳に予定を書き忘れてしまうなんて事も多いのではないでしょうか?
Googleカレンダーを活用することでスマートフォンやパソコン上で予定を把握し、瞬時に誰かと予定を共有することができるようになりました。
しかし中には「Googleカレンダーが便利なのは知っているけど、今更聞くのは恥ずかしい」という方もいらっしゃるのではないでしょうか?
今回の記事は、以下のような方に向けて書いています。
「スケジュール管理をパソコンやスマートフォンで行いたい方」
「どのアプリを使えばいいのか迷っている方」
「googleカレンダーの使い方まで知りたい方」
参考になれば幸いです。
Googleカレンダーのメリット デメリット
Googleカレンダーのメリット
- 複数スケジュールの管理ができる
- タスクやメモ機能と連携ができる
- PCとスマホの同期ができる
- 共有カレンダーの作成ができる
複数スケジュールの管理ができる
プライベートとビジネス、共有カレンダーというように色分けで表示をすることが可能です。
また、社内の同僚や各部署の方々のカレンダーをスマホやタブレット、パソコンなどで一元管理することができます。
タスクやメモ機能と連携
googleサービスとの連携でGoogleKeep・GoogleTo Doと一緒に使うことができます。
そのため、カレンダー上でタスク管理も同時に出来ます。
パソコンとスマホの同期
パソコンで入力を行い、突然の変更やスケジュールの確認はスマホで操作が出来ます。
スケジュール手帳は必要ありません。
共有カレンダーの作成
ビジネス現場では不可欠です。
社内でのスケジュールが共有されるため連絡をとって確認する必要もなくなります。
Googleカレンダーのデメリット
- googleアカウントの作成が必要
- デザインが変えられない
googleアカウントの作成が必要
初めて使用する場合はにすぐに使うことが出来ず、googleアカウントの作成が必要です。
デザインが変えられない
デザインは今の所変えることが出来ないようです。
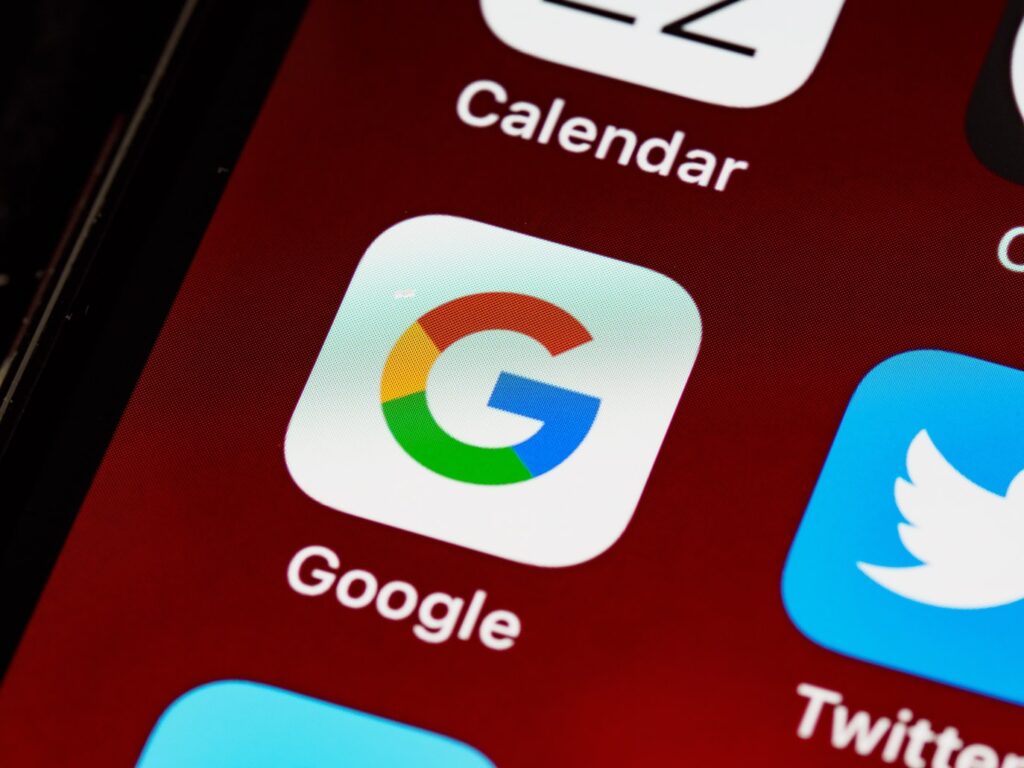
googleカレンダーが選ばれる3つの理由
googleカレンダーには余計な機能がなく、基本的に多くの人が必要とする機能が揃っています。
様々なカレンダーアプリがある中でもなぜGoogleカレンダーが選ばれるのでしょうか?
理由は以下になります。
- シンプルで使いやすい
- Googleが提供している様々なツールと連携ができる
- パソコン・スマホ・タブレットで同期ができる
シンプルで使いやすい
余計な機能はあえて削ぎ落とされていて、直感的に使うことができます。
Googleサービスとの連携ができる
Google Keep
メモ機能です。結構、たくさんのメモを作れるので重宝します。スケジュールに必要な大事な内容を見ながらスケジュールを作成が可能です。
Google To Do
こちらはタスク管理です。 タスクにスケジュールを入れることで自動にカレンダーに反映されます。簡単なタスクの進捗状況の確認に使うことが出来ます。
パソコン・スマホ・タブレットと同期ができる
googleカレンダーはスマホやタブレットのアプリももちろんあります。
パソコンで操作をした内容がスマホやタブレット内のGoogleカレンダーアプリにも反映されてとても便利です。
また、googleカレンダーは、他の以下アプリにも同期することができます。
- シンプルカレンダー
- Ucカレンダー
Googleカレンダーを使ってみよう!
googleカレンダーについて紹介をしてきました。
実際にgoogleカレンダーに予定を入れるまでの説明をしていきたいと思います。
手順①:Chromeを開こう
googleカレンダーを使用するのにまずブラウザーをChromeにすることをおすすめします。
Chromeのダウンロードページにアクセスしてダウンロードをクリックしてください。
ダウンロードされたファイルをインストールするとChromeが開きます。
それではアカウントを作成しましょう。
手順②:Googleアカウントを作成しよう
Google アカウントのページにアクセスすると下の画面が表示されます。
右上の赤丸の「アカウントを作成する」をクリックするとアカウントの作成画面が表示されます。
名前は本当の名前でなくても大丈夫です。
姓名とアドレスとパスワードを記入してください。
忘れないように必ずメモして保管してください。
次に電話番号と再設定用の今使っているメールアドレスと生年月日と性別を入力します。
電話番号とメールアドレスは省略可能です。
手順③:Googleカレンダーを開こう
アカウントが出来上がると下記の画面が表示されます。
右上の赤い矢印の先をクリックするとgoogleサービスの一覧が表示されます。
googleカレンダーをクリックしてください。
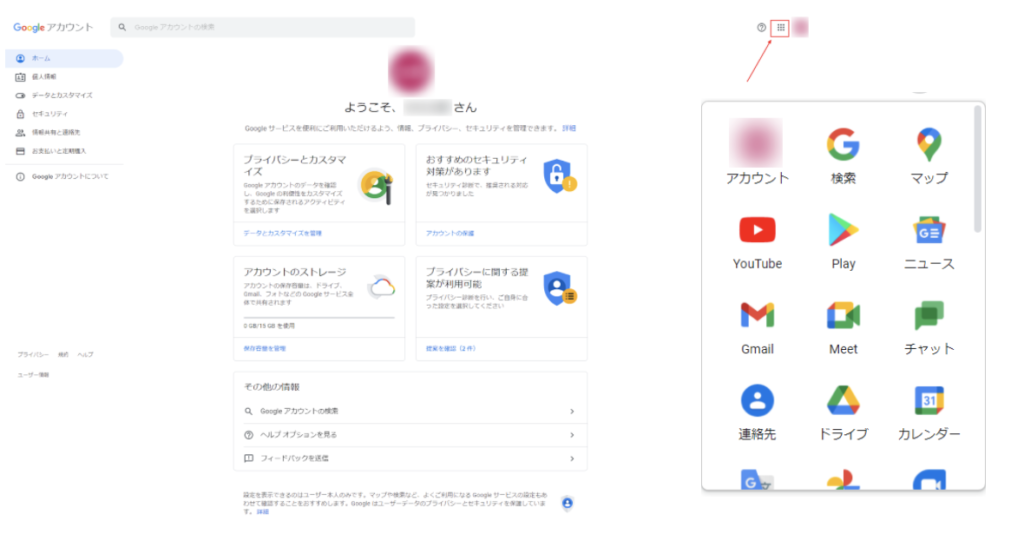
手順④:実際に予定を入れてみよう
登録されたgoogleアカウントのカレンダーが表示されます。
実際に予定を入れてみます。左上の赤丸をクリックしてください。
下記の画面が表示されます。
タイトルと日程と時間を入力します。
入力するだけでカレンダーに予定が表示されます。
最後に保存を押すと予定が確定されます。
まとめ
予定を入れることはできましたでしょうか?
今回は予定を入れるまでの説明をさせていただきました。
実際に設定や色違いのカレンダーを作ることも可能です。
いろいろ試していただき、自分にとって活用しやすい方法を探してみてください。