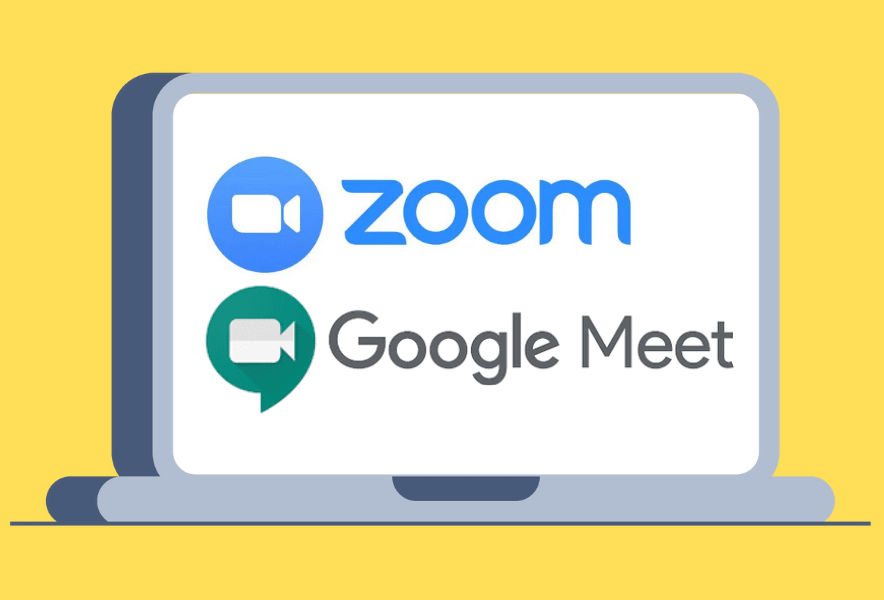ウィズコロナ時代で、様々なイベントがオンラインで開催されたり、就職の面接や学校の授業でもオンライン会議ツールが活用されるようになりました。
これからオンライン会議の導入を検討する方もいらっしゃると思います。
この記事を読まれている方の中には、
「種類がいっぱいあるけどれがいいの?」
「ツールの選び方がわからない」
「一覧で比較したい」
と感じられている方も多いのではないでしょうか?
有名なオンライン会議ツールにGoogle MeetとZoomがあります。
機能面やセキュリティ面での比較もは気になりますよね?
今回はGoogleMeetとZoomについて、様々な角度から徹底的に比較します。
Google Meetとは?
(参照元: Google Japan Blog )
Googleが提供をしているオンラインビデオ会議機能で、インターネットブラウザを使用します。
元々はHangouts Meet(ハングアウトミート)という名前で提供されており、2020年5月にGoogle Meetがリリースされています。
Googleの各サービスと連携して使用することができることが強みです。
Googleアカウントを所有している全てのユーザーが主催者になり会議や授業を開設することが可能です。
参加者も難しい操作が必要ないので、オンライン会議や授業を新たに導入する場合でもハードルが低く試しやすいツールです。
Zoomとは?
(参照元: Zoom Blog )
アメリカのZoomビデオコミュニケーションズが提供をしているWeb会議ツールで、Zoomアプリを使用します。
Zoom内にミーティングルームを開設し、ミーティングIDやパスワードを参加メンバーで共有しWeb会議を行います。
背景画像を自由に設定することが可能なので、部屋の中などプライバシーを守ることができます。
アプリはWindows、MacOS、Android、iOSなど、あらゆるOSに対応しており、全世界で75万人以上が利用しています。
「Google Meet」と「Zoom」の特徴6つを徹底比較
オンライン会議やオンライン授業では、用途によって参加人数や接続時間が異なります。
また、大切なお客様との面談に活用する際は画質やセキュリティも気になるのではないでしょうか。
Google MeetとZoomについて「参加者人数」「接続時間」「画質」「セキュリティ」「料金」「録画機能」の6つの項目について比較しました。
| Google Meet | Zoom | |
| 参加者人数 | 無料版:100人Basic:100人Business:150人Enterprise:250人Education:100人 | 無料版:100人プロ:100人ビジネス:300人企業:500人 |
| 接続時間 | 無料版:60分有料プラン:無制限 | 無料版:40分有料プラン:24時間 |
| 画質 | 360P/720P | 無料版:360P有料プラン:720P/1080P |
| セキュリティ | データの暗号化Web会議のコードの暗号化スパムブロック2段階認証 | データの暗号化パスワード設定セキュリティ機関からの高評価2段階認証 |
| 料金 | 基本:無料Basic:680円/月Business:1,360円/月Enterprise:3,000円/月Education:無料 | 基本:無料Pro:2,000円/月ビジネス:2,700円/月企業:2,700円/月 |
| 録画機能 | 無料版:なしBasic:なしBusiness:なしEnterprise:可能Education:可能 | 無料版:40分間録画可能有料プラン:可能 |
Google MeetもZoomも無料版では、参加者人数が同じですが有料プランにすると活用ができる人数が変わってきます。大人数での活用ではZoomに軍配が上がります。
無料版の接続時間を比較すると、Zoomが40分に対してGoogle Meetが60分利用可能のため、無料で長時間活用するにはGoogle Meetが効果的です。
「Google Meet」と「Zoom」使用方法の比較
オンライン会議やオンライン授業を行う方の中には、初めてオンラインコミュニケーションツールに触れる方もいるのではないでしょうか。
操作がより簡単でわかりやすいツールが、導入へのハードルを低くしてくれます。
Google MeetとZoomの、「ルームの作成方法(主催者)」と「ルームへの参加方法(参加者)」を比較しました。
| Google Meet | Zoom | |
| ルームの作成方法(主催者) | スケジュールをGoogleカレンダーに入れると、Google MeetのURLが自動生成されます。 カレンダーに会議参加者を追加するだけで、参加者にもURLが共有されます。 | 主催者のみが参加しているミーティングルームを作成できます。 招待URLを参加者に送付することで会議に招集することができます。 |
| ルームへの参加方法(参加者) | Googleカレンダーの予定から「参加」をタップすると会議に参加することができます。 | 主催者からルームのURLが記載されたメールを受け取り、そのURLにアクセスし参加します。 |
どちらもオンラインURLからの参加ができ、モバイルアプリをインストールしてスマートフォンから参加をすることも可能です。
作成方法や参加方法に大きな差はないですが、既にGoogleカレンダーを活用している方は、カレンダー作成と同時にオンラインURLが作成できるGoogle Meetが使い勝手が良いのではないでしょうか?
Googleカレンダーの活用方法が気になる方はこちらの記事も参考にしてください。
おすすめはどっち?
結局おすすめはどちらなのか?が気になる方もいらっしゃると思います。
本記事では、Google Meetをおすすめいたします。
安全面と多機能との連動性で「Google Meet」
Google Meetは、Google Workspace(旧G Suite)と連動することが可能です。
Google Workspaceは社内コミュニケーションやビジネス文書の作成をWeb上で行い共有していくサービスで、外部の侵入や情報の流出を防ぐためにセキュリティ性能に関しては最大限の配慮をされています。
ビジネス用のカスタムメール、Gmail、カレンダー、チャット、ドライブ、ドキュメント、スプレッドシート、スライド、フォームなど、その全ての機能をGoogle Meetと連携して使用することができます。
セキュリティ面と連動できる機能の多さ・連動のしやすさから、Google Meetがおすすめです。
オンライン会議・オンライン授業での「Google Meet」と「Google Workspace」活用術
GoogleWorkspaceを活用することで、オンライン会議やオンライン授業を円滑に進めることができます。
例えば、オンライン会議に招待したいメンバーをGoogleカレンダーに招待します。
GoogleカレンダーにそのままGoogle Meetの参加ボタンが生成されるため、わざわざ招待コードを打ち込まなくても時間になったらカレンダーから直接オンライン会議に参加することができます。
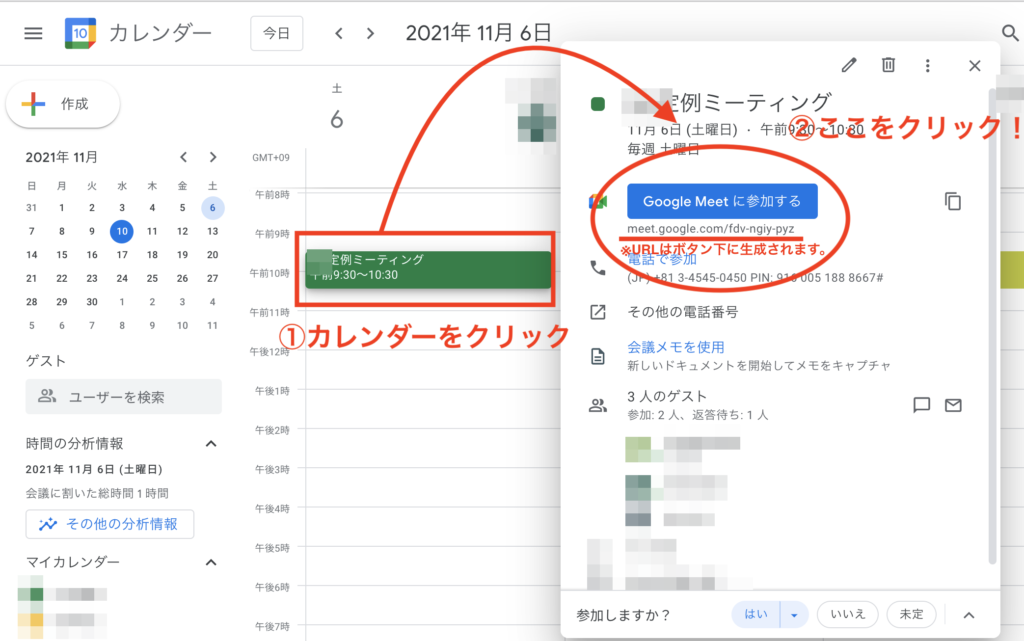
会議の議事録をGoogleドキュメントにまとめておけば、あとで見返すことができます。カレンダー上からも「会議メモ」をクリックすればカレンダーに入れた予定名でのメモが簡単に作成できます。
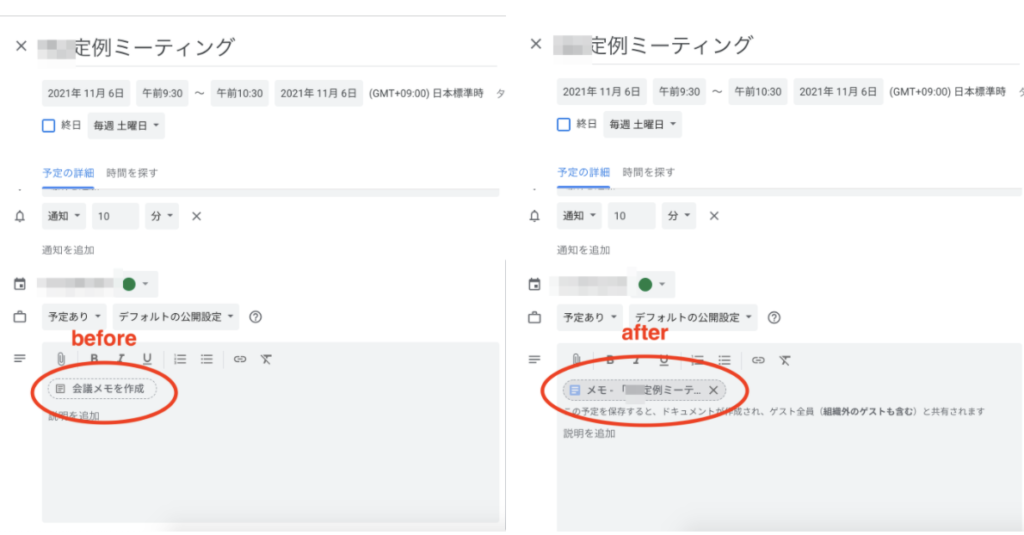
なお、Google Meetで会議を録音し、Googleドライブへ保存することもできますので会議に欠席者が出てしまうときや勉強会を実施するときには効果的です。
複数名でグループワークをする際にはJamboardを活用しましょう。
オンライン会議や授業時に複数メンバーへの提案や発表が必要な際はGoogleスライドを活用しましょう。PowerPointのような仕様になっており、Googleアカウントを保有しているメンバーからスライドにコメントをもらうことも可能です。
ご紹介した事例を簡単な表にまとめました。
| Googleカレンダー | 会議や授業の予定を共有し、そのまま参加することができる |
| Googleドキュメント | メモを取ることができる |
| Googleスライド | プレゼンをすることができる |
| Googleドライブ | 録画した映像を保存、不参加メンバーに共有することができる |
| Jamboard | デジタルホワイトボードとして使用することができる |
まとめ
Google MeetとZoomを6つの機能面で比較してきました。
安全性やGoogle Workspaceとの連携による多目的なツールが使用できる点で、Google Meetの活用をご提案いたします。
今後もリモート化の促進に伴って、オンライン会議やオンライン授業の導入が増えることが想定されます。
今回の記事が、オンラインコミュニケーションのツールを検討している方の参考になれば、幸いです。
スムーズなオンライン会議やオンライン授業が行えることを願っております。