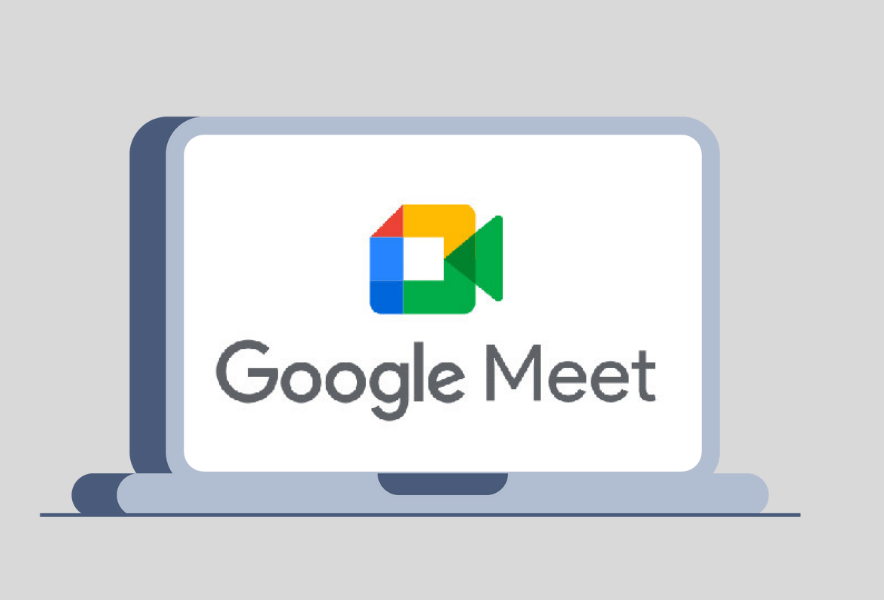オンライン会議やオンライン授業をする機会が増え、Google Meetを使う機会も増えてきました。
Google Meetはオンラインツール初心者の方も簡単に使うことができます。
また、有料版機能を活用すると、もっと様々な機能を便利に使うこともできます。
しかし、中には
「操作方法がわからない」
「説明がわかりにくい」
「相談できる相手がいない」
といった悩みもあるのではないでしょうか?
そこで今回は、基本的な使い方から有料版機能、についてご紹介します。
会議中のGoogle Meet基本的な使い方
オンライン会議でGoogle Meetを使うときの、基本的な使い方をご紹介します。
初めてGoogle Meetを使う方もこちらを知っているとスムーズにオンライン会議を行うことができることでしょう。
(出典:Google Meet ヘルプ)
音声通話・ビデオ通話
会議に参加するときに、音声通話かビデオ通話のどちらで参加をするか選ぶことができます。
音声通話にすると自分の顔は映らずに音声のみが伝わり、ビデオ通話にすると顔が映ります。
Google Meet のビデオ通話に参加する前に、控え室のセルフチェック機能を使用して自分の映像と音声を確認することができます。
- 操作方法
- 会議に参加します。
- 控え室で、自分の音声と映像の設定を選択します。
- 会議に入室する前に、画面左下の [ 音声と映像を確認] をクリックします。
- 表示されるウィンドウで、次の操作を行います。
- スピーカーの音声をプレビューするには、「スピーカーをテスト」アイコン をクリックします。
- デバイスの設定をテストするには、設定を選択→[次へ] を選択します。
- 会議画面に表示される自分の映像をプレビューするには、[開始] をクリックします。
- 右上の閉じるアイコンをクリックします。
- 会議に参加するか、設定を変更します。
チャットの使い方
会議中にチャットでメッセージを送ることができます。
会議の管理者はチャットの履歴を有効にするか無効にするか設定することができ、無効にした場合はメッセージが24時間後に消去されます。
- 操作方法
- ビデオ通話に参加します。
- 右下のチャットアイコンをクリックします。
- メッセージを入力します。
- 送信アイコンをクリックします。
画面共有の使い方
会議中にブラウザやスプレッドシートなどの画面を共有し、参加者と同じ画面を見ながら会話をすることができます。
プレゼンをしたり、数学の授業で解説をしたり、様々な使い方ができます。
- 操作方法
- ビデオ通話に参加します。
- 画面下部の画面を共有をクリックします。
- [あなたの全画面]、[ウィンドウ]、[タブ] のいずれかを選択します。Chromeのタブを共有すると、そのタブの音声もデフォルトで共有されます。別のタブを共有するには共有するタブを選択し、[代わりにこのタブを共有] をクリックします。
- [共有] をクリックします。
- カメラがオンになっていると、画面を共有している間も自分の映像が参加者に表示されます。
- 画面を共有する場合は、会議ウィンドウではなく新しいウィンドウや特定のタブを共有してください。これにより画面共有がよりスムーズになり、画面が合わせ鏡のように無限に表示される現象を避けることができます。
Google Meetをさらに活用する有料版機能の使い方
Google Meetは無料で使うことができますが、有料のG Siteに登録をすると利用可能な機能があります。
会議をスムーズに進めることができる便利な機能ですので、使用してみたい機能がありましたらG Siteの導入も検討してみましょう。
アンケート機能
会議の管理者は、アンケートを作成して参加者に投票してもらうことができます。
会議が終了すると、アンケート結果のレポートを添付したメールが管理者に自動送信されます。
このレポートには、参加者の名前と回答が記載されます。
アンケート機能を活用することによって、会議中に複数人から意見を集約し、業務の意思決定を早めることができます。
文化祭や学祭の出し物を決める時にもその場で多数決が取れるため、先生にとっては有難い機能ですよね。
挙手機能
オンライン会議では、複数の参加者の音声が同時に入ると聞き取りにくくなってしまいます。
挙手機能を利用すると、スムーズに発言をすることができます。
参加者の誰かが挙手すると、参加者全員に通知が届きます。
画面共有をしていると相手の画面が見えず、反応がわからなくなってしまうことがありますよね?
挙手機能があることで、社内のプレゼンテーションや学校での発表に夢中になっている時でも通知機能で疑問を感じている方に気づくことができます。
オンライン会議をより円滑に進める上で、効果的な機能となっています。
録画機能
会議の録画は、後で会議を確認したり参加できなかったユーザーと共有したりする場合に便利です。
録画機能はパソコン版Meetでのみ使用することができます。
会議は最長8時間録画でき、8時間が経過すると録画は自動的に停止します。
オンライン商談を実施する企業では優秀な営業マンの音声を録音し、新人教育に活用することができたり、お客様とのコミュニケーションの品質向上に活用することができます。
ブレイクアウトセッション
大人数での会議になると発言をする人が偏ってしまい、全員の意見に耳を傾けることが難しく感じることがあるかもしれません。
ビデオ通話中にブレイクアウトセッションを使用すると、より少人数のグループに参加者を分け、グループディスカッションを行うことができます。
ブレイクアウトセッションは、パソコンでビデオ通話を行っている最中に管理者の方が開始する必要があります。
Q&A
会議の参加者は誰でも質問を投稿できます。
会話や説明をしている方の発言を止めることなく、質問を投げかけることが可能です。
質問は、パソコンで削除されるか、非表示にされるまで表示されます。
会議が終了すると、すべての質問の詳細なレポートが会議の管理者に届きます。
参加者は会議中に口頭で質問に答えるか、会議のチャットで回答することができます。
出席レポート
会議が終了すると、参加者の名前やメールアドレスがGoogleスプレッドシートに吐き出され、出席レポートが作成できるため、誰が参加しているか?を確認する必要がある時にはとても有効です。
Google Meet の活用術
Google Meetの活用術をご紹介します。
複数の会議を設定可能
Google MeetはカレンダーやGmailで会議の予定を管理することができるので、複数の会議の予定を設定しておくことができます。
スケジュール管理にも役立ちます。
自動字幕起こしができる
会話の内容が字幕で表示されるので、聴覚に障がいのある方もビデオ会議の内容を把握することができます。
ビデオ会議を録画する際に字幕は録画されません。
現在日本語には対応しておらず、アジア太平洋地域では、英語、フランス語、ドイツ語、ポルトガル語(ブラジル)、スペイン語(メキシコ)、スペイン語(スペイン)で表示できます。
英語で発言をすると、英語で字幕が表示されます。
- 操作方法
- パソコンで Google Meetを開きます。
- ビデオ通話に参加します。
- 画面下部で字幕をオンにするまたは字幕をオフにするをクリックします。
あらゆるデバイスに対応
Google Meetは、パソコン、スマートフォン(iOS、Android)、iPad、タブレット端末などあらゆるデバイスに対応しています。
会議のために新たに用意する必要がなく、お手持ちの端末で会議を行うことができます。
レイアウトと画面設定のカスタマイズ可能
Google Meetのビデオ会議のレイアウトは、会話の中心となっているコンテンツや参加者が大きく表示されるように自動で切り替わります。
画面に表示される参加者の数を変更することができます。
参加者を表示するタイルの数はブラウザ ウィンドウのサイズによって変わる場合があります。
- 操作方法
- パソコンでビデオ会議に参加します。
- 画面下部のその他アイコン 、レイアウトを変更 をクリックします。新しいレイアウトを選択すると、その設定が自動的に保存されます。
| 自動 | Meetが自動で画面の表示方法を選択します。 デフォルトでは、画面に 9 枚のタイルが表示されます。 |
| タイル表示 | スライダーを使用して、画面に表示するタイルの数を選択します。 もう一度変更するまで、選択中のタイルの数が今後の会議のデフォルトになります。 |
| スポットライト | 発言中の参加者または共有中の画面がウィンドウ全体に表示されます。 |
| サイドバー | 発言中の参加者または共有中の画面が大きく表示されます。 その画面の横に他の参加者のサムネイルが表示されます。 |
まとめ
いかがでしたか?
オンライン会議や授業の参加人数が多い場合、様々な機能を活用すると充実した内容になるのではないでしょうか。
Google Meetを活用したオンライン会議や授業がスムーズに行えるように願っています。