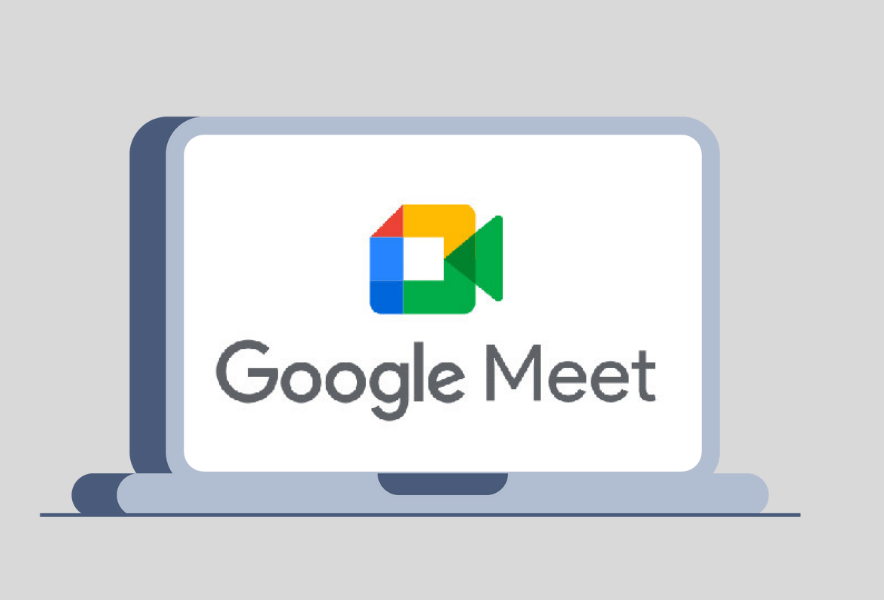オンライン会議やオンライン授業をする機会が増え、Google Meetを使う機会も増えてきました。
Google Meetはオンラインツール初心者の方も簡単に使うことができます。
また、パソコンだけでなくスマホやタブレットでも使うことができるので、お手持ちの端末で会議に参加することができます。
しかし、様々なデバイスに対応しているGoogle Meetだからこそ
「会議を主催する方法がわからない」
「アプリでのやり方がわからない」
「入り方の説明ができない」
といった悩みもあるのではないでしょうか?
そこで今回は、主催者としてのGoogle Meetの会議の始め方、招待された場合の入り方、またお子様のオンライン授業のときの注意点も合わせてご紹介します。
Google Meetで会議を開始する方法
主催者として会議を開始する方法をご紹介します。
PCを使用する場合
Google Meetから直接会議を開始する方法
- Google Meetにアクセスします。
- [新しい会議を作成] をクリックします。
- [会議を今すぐ開始]をクリックすると新しい会議が作成され、その会議に直接参加することができます。
Googleカレンダーから会議を開始する方法
- カレンダーで予定を作成します。
- [ゲストを追加] をクリックします。
- 会議に招待する相手の名前またはメールアドレスを入力します。
- [保存] をクリックします。
- ゲストに予定を通知する場合は [送信] をクリックします。
Gmailから会議を開始する方法
- Gmail を開きます。
- 左下の [Meet] で、[会議を新規作成]をクリックします。
- 会議の招待状をリンクまたはメールで送信する場合は、[招待状を送信] をクリックします。
- 会議の招待状の詳細をコピーするには、[会議の招待リンクをコピー] をクリックします。
- 招待メールを送信するには、[メールで共有] をクリックします。
- 会議に参加する準備ができたら、[今すぐ参加] をクリックします。
- 初めて会議に参加する前に、マイクとカメラへのアクセスを許可してください。
- マイクをオンまたはオフにするには、マイクアイコン をクリックします。
- カメラのオンとオフを切り替えるには、カメラアイコン をクリックします。
- ビデオ通話に参加するには、[今すぐ参加] をクリックします。
- 通話を終了するには、通話終了アイコンをクリックします。
スマートフォン・タブレットを使用する場合
Google Meetアプリから会議を開始する方法
- Google Meetアプリをインストールします。
- Meetアプリを開きます。
- [新しい会議]をタップします。
- [会議を今すぐ開始]をタップすると、会議を作成してすぐに参加します。
Googleカレンダーアプリから会議を開始する方法
- Googleカレンダーアプリを開きます。
- +、[予定] の順にタップします。
- ゲストを追加します。
- [完了] →[保存] をタップします。
Google Meetの会議に参加する方法
Google Meetに招待された場合に参加する方法をご紹介します。
PCを使用する場合
URLから会議に参加する方法
会議室を予約する時間がない場合でも、テキストメッセージまたはメールで送られてきた会議リンクのURLをクリックするだけで、臨時のビデオ会議に参加できます。
- チャットメッセージまたはメールで送られてきた会議のリンクをクリックします。
- 画面の案内に沿って会議に参加します。
Gmailから会議に参加する方法
- Gmailを開きます。
- 左下にある [今後の会議] をクリックして、予定されているビデオ会議に参加します。
- [今度の会議] で、参加予定の会議にカーソルを合わせて [参加] をクリックします。Googleカレンダーで予定を設定された会議のみ[今後の会議]に表示されています。
- 予定されている会議がカレンダーに表示されない場合は、[会議に参加] をクリックします。会議コードまたはニックネームを入力し、[参加] をクリックします。
- 初めて会議に参加する前に、マイクとカメラへのアクセスを許可してください。
- マイクのオンとオフを切り替えるには、マイクアイコンをクリックします。
- カメラのオンとオフを切り替えるには、カメラアイコンをクリックします。
- ビデオ通話に参加するには、[今すぐ参加] をクリックします。
Googleカレンダーから会議に参加する方法
- Googleカレンダーで、参加したい予定をクリックします。
- [Google Meetに参加する] をクリックします。
- 表示されたウィンドウで [今すぐ参加] をクリックします。
Google Meetから会議に参加する方法
予定されている会議を選択するか、会議コードまたは会議のニックネームを入力すると会議に参加できます。
- 予定されている会議を選択する。
- ウェブブラウザでGoogle Meetにアクセスします。
- スケジュールされている予定のリストから会議を選択します。Google Meetには、Googleカレンダーでスケジュール設定された会議のみ表示されます。
- [今すぐ参加] をクリックします。
会議コードまたはニックネームを入力して参加する方法
- ウェブブラウザでGoogle Meetにアクセスします。
- [会議コードまたはリンクを入力] 、 [参加] をクリックします。
- 会議コードまたはニックネームを入力します。
- [続行]、[今すぐ参加] をクリックします。
スマートフォン・タブレットを使用する場合
URLから会議に参加する方法
テキストメッセージまたはメールで送られてきた会議リンクのURLをクリックするだけで、ビデオ会議に参加できます。
- テキストメッセージまたはメールで送られてきた会議のリンクをタップします。
- 画面の手順に沿って会議に参加します。
Googleカレンダーアプリから会議に参加する方法
カレンダーで予定されている会議を表示して、すぐにビデオ会議に参加できます。
- Google カレンダーアプリで予定を開きます。
- [Google Meetに参加する] をタップします。
Google Meetアプリから会議に参加する方法
- Google Meet アプリを開きます。
- 上にスワイプして、参加する会議をタップします。
- [参加] をタップします。
会議コードまたはニックネームを入力して参加する方法
すべてのビデオ会議にはコードが割り当てられ、ユーザーはこのコードを使用して会議に参加することができます。参加者への招待メールに記載されているほか、会議リンクの末尾にもこのコードが含まれています。
- Meetアプリを開きます。
- [コードを使用して参加] をタップします。
- 会議コードまたはニックネームを入力 →右上の [参加] をタップします。
オンライン会議・授業の注意点
ご自宅でオンライン会議やオンライン授業をする機会も増えてきています。
会社や学校で指定される設定もあると思いますが、自宅でGoogle Meetを使用するときに気を付けるべき点をご紹介します。
お子様のオンライン授業で気を付けることは?
家族の声が入らないようにしましょう
自分が発言をするとき以外はマイクをミュートにし、室内の声が会議に入らないようにしましょう。
自分のマイクをミュートまたはミュート解除するには、ミュートアイコンをクリックします。
背景に映るものに気を付けましょう
カメラをオンにしていると、参加しているメンバーの姿を見ることができます。
背景に映っている物から家族の情報が見えてしまう可能性があります。
壁やカーテンを閉めた窓などを背中にして、背景に室内が映らないようにしましょう。
音が聞こえない時の対処法
Macパソコンの設定により、Meetでマイクを使用できない場合があります。
この場合は、Chromeブラウザを再起動してください。
それでも問題が解決しない場合は、パソコンを再起動してから、システムの設定でマイクの音量を上げてください。
Apple Macパソコンをご使用の場合は、以下を試してみましょう。
- ブラウザまたはパソコンを再起動します。
- パソコンのマイクの音量を調節します。
- macOS Mojaveバージョン10.14以降が搭載されたパソコンの場合は、マイクのシステム設定を調整します。
ブラウザを再起動しても自分の音声が届かない場合は、パソコンを再起動してみましょう。
- [システム環境設定] [再起動] をクリックします。
- ログインします。
- [システム環境設定] [システム環境設定] をクリックします。
- [サウンド] [入力] をクリックします。
- [入力音量] の横にあるスライダーを動かして、レベルバーが移動することを確認します。
- Meetのビデオ会議にもう一度参加します。
カメラがオンにできない時の対処法
- パソコンのカメラが接続され、オンになっていることを確認した後、自分にカメラの向きを合わせて遮る物がないことを確認します。
- MacOSの FaceTimeやWindows10のカメラアプリなど、他のアプリでカメラが機能するかどうかを確認します。
- カメラを使用している他のアプリケーションをすべて閉じてからGoogle Meetを再読み込みします。
- パソコンまたは Google Chromeブラウザを再起動します。
Google Meetの基本的な活用方法が知りたい方はこちらもご覧ください。
まとめ
いかがでしたか?
それぞれのデバイスで、会議に参加する方法がいくつかありますので、使いやすい方法を見つけて使用してみてください。
Google Meetを活用したオンライン会議や授業がスムーズに行えるように願っています。